Home
Documentation
Screenshots
Download
Contact
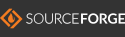
|
I Quick start with OT2 :
- Download
and setup
- Download the setup program. At this time,
it is "OT2-win-1.0.1-setup.exe"
. Later on, the name will be similar. When the download is finished,
create a folder to store you collection data. Let call it "collection".
- Double click on the downloaded file and
answer the differents questions. After the installer is finished, allow
OT2 to be started.
- When OT2 starts, the configuration wizard
will pop up an you will get a first pane with some explanations .
Click on "next"
and fill the first two fields namely the name of the database file and
the folder in which the data will be stored (choose the "collection" folder
you have just created).
The last one is optionnal, it is useful
to open a picture referenced in the collection directlyin a image
editing program (photoshop, photofiltre, paint and so one), for
, say , make, a virtual. Press the "Choose..."
button to choose your favorite program.
Click on "next". You should
have a third pane which inform you that everything went well
along. Click on finish. There should be a already atree in the
database, called test.
- Adding
or modifiying a tree
- To add a tree, click on the "Add a tree". A
dialog will be displayed. To validate this dialog, you must at least
give it a name and specify its species.
There is quite a few species already inserted in the database
so you should find the one you need. If not, choose another species.
We'll see a little further how to add a species.
- To edit an existing tree, right-click on
its summary in the tree tab and choose "Edit tree". The
same dialogs pops-up and you can edit the data. If you have already
added picture to this tree, you can push the "choose picture"
button to choose the picture displayed in the summary of the tree.
- Adding
a species to the list
OT2 comes with an already long list of
pre-entered species but chances are that you will need to add a new
species.
To do that, just click the "Edit
menu", choose the "Manage
species list" item to get the species dialog.
- Adding
a picture to a tree
- Right-click on its summary in the tree tab
and choose "Add a
picture". A
dialog will be displayed. To validate it, you must choose a title and
choose a file.
- Pushing "Choose..."
opens a file dialog in the "incoming" directory of you collection
folder. If the picture is elsewhere, you can navigate through your hard
disk to find it. When you are done, push the "OK" button to
validate.
- A copy of the file will be then put in the "original"
directory of your collection folder. A resized copy,
in the "images"
folder and a small one in the "thumbnails"
folder. If the original file was in the "incoming" folder,
it will be deleted. This allow you to put all the pictures you intend
to insert in the dababase in the "incoming"
folder and to see it being cleared progressively when your pictures are
inserted. This behaviour can be modified in the preferences.
- Adding
an event to a tree
- An event
is anything that happens to your tree.
- Right-click on its summary in the tree tab
and choose "Add an
event". A
dialog will be displayed. If the event is something done, check the
"mark as done"
box. If you don't , this event will be considered as a
work to be done.
- If the event is "rempoting" and if
you have some pots referenced in the
database, you may choose a free pot to put the tree in from a list.
- See
the history of a tree
Double-click on a tree summary or right-click on it and choose "See tree history".
A new tab in the right part of the main window opens and displays all
the events and pictures pertaining to this tree, in chronological order.
- Backing up the
database :
You just need to copy the collection folder with all the files
and folder that are inside.
II More Advanced Features
- Progressive individualization of tree batch
- This is a feature implemented for people
who grow a lot of seedlings. It allows you to keep the full history of a
tree though you first managed it as part of a larger batch.
- To do it, create your batch of trees, let's
say tree A, by "Add a tree" and set the number of trees to the
value required.
- When you want to individualize the tree, let's
say tree B,
push "Add a tree", select "derivation" as the origin kind. The "origin tree" box gets
enabled.Choose the batch (Tree A)as the origin tree. When you push "accept",
the number of trees in the first batch will be decreased by the number
of trees you just created.
- From now, in the history of tree B, you 'll
get the history of tree A from its beginning to the creation of tree B,
and the history of tree B alone after.
- You can do it recursively as long as there
are more than 2 trees in a batch.
- Picture management
- If you right-click on a widget which
displays a picture, a pop up menu
shows and you may choose "See full sized picture". If you do so, a new
tab opens wich displays both the picture and its data. A right-click on
the picture opens a menu with three items : "Zoom", "File" and "Data".
- The "File" item has 4 choices. The
difference
between "picture" and "original" is that the former is the resized
picture and the latter the picture before resizing by OT2
There is probably more to say about OT2. Just experiment with
double-clicksand right-clicks anywhere. There is absolutely no risk to loose data.
Please, feel free to aks me any explanation you need, I 'll be more
that happy to help you and this will be an occasion to complete this
quick start.

|